Windows 7 (sebelumnya berkodekan Blackcomb atau Vienna) merupakan versi selanjutnya Microsoft Windows yang akan menggantikan Windows Vista.
Microsoft mengumumkan bahwa pengembangan Windows 7 akan berjalan dalam tiga tahun.
Versi klien dari Windows 7 akan dirilis dalam versi 32-bit dan 64-bit walaupun versi servernya (yang akan menggantikan Windows Server 2008) akan dirilis hanya dalam versi 64-bit.
Source : http://id.wikipedia.org/wiki/Windows_7
Rancangan Windows 7 akan memudahkan orang berpindah antara membuka windows, files dan aplikasi.
Rancangan tersebut juga diharapkan akan memberi pemakai komputer pribadi akses ke file yang belum lama digunakan, dan membuat jaringan kerja rumah jadi lebih otomatis, demikian yg dikatakan Microsoft.
Kemungkinan besar, Windows 7, pengganti Windows Vista, dijadwalkan memasuki peluncuran perdana awal 2010.
Berikut adalah kelebihan-kelebihan windows seven yang dipamerkan Professional Developers Conference (http://www.microsoftpdc.com/) sebuah konferensi untuk para developer :
1. Lebih Cepat dan Stabil dari pada windows Vista.
Windows 7 ini memiliki performa yang lebih stabil dari pada windows vista.
Windows 7 juga lebih responsif dan lebih hemat dalam penggunaan baterai.
2. Anda dapat memilih Jaringan Wireless Hanya dengan 1 klik dari system tray.
Mempunyai langkah yang praktis dalam memilih jaringan wireless yaitu anda dapat memilih Jaringan Wireless hanya dengan 1 klik dari system tray
3. Menampilkan pesan peringatan jika ada perubahan dalam komputer anda.
System akan menampilkan laporan jika terjadi perubahan terhadap komputer anda.
AKan menampilkan pesan peringatan saat system komputer anda ada yang berubah dan anda juga dapat mensetting tingkat privasi tersebut.
Mulai dari “tell me everything” sampai “don’t tell me squad”
4. Tidak adanya sidebar, tetapi mempunyai banyak gadget.
Pada windows 7 tidak adanya sidebar, tetapi gadget-gadget tetap ada dan dapat disetting sesuai keinginan anda.
5. Adanya Library yang dapat mengorganisasikan dokumen anda berdasarkan type.
Fitur Windows 7 adalah adanya library yang akan mengorganisasikan dokumen anda berdasarkan type.
 Terdapat 2 prosedur untuk instalasi Windows 7, yakni Upgrade dari system sebelumnya, dan Instal pada partisi harddisk yang baru. Tidak menutup kemungkinan Windows 7 ini di install untuk Dual Boot (Dua OS) dalam satu komputer.
Terdapat 2 prosedur untuk instalasi Windows 7, yakni Upgrade dari system sebelumnya, dan Instal pada partisi harddisk yang baru. Tidak menutup kemungkinan Windows 7 ini di install untuk Dual Boot (Dua OS) dalam satu komputer.Jika Anda menggunakan 2 metode pertama, maka pastikan computer Anda dapat melakukan booting dari DVD drive, dengan langkah pertama mengubah boot drive dari BIOS atau CMOS. DVD Windows 7 adalah bootable dan dapat menjalankan Setup dengan otomatis. Proses instalasi akan berlangsung selama 15 hingga 30 menit, tergantung kecepatan mesin komputer Anda. Windows 7 secara otomatis memasukkan format HTFS ke partisi disk selama instalasi.
Jika Anda meng-instal ke dalam partisi kosong, maka Anda dapat booting dari system operasi di dalamnya yang support dengan Windows 7, seperti Windows XP ataupun Vista, hanya tinggal boot up, masukkan DVD Windows 7, dan pilih Install Now dari dialog box yang tertampil, kemudian mengikuti prosedurnya. Jika Windows tidak mendeteksi DVD tersebut secara otomatis, maka Anda harus melakukan program setup.exe dari Start > Run (setelah menjalankan Run, ketikkan D:/setup.exe, sedangkan di Vista menggunakan Start > Search > cari di directory DVD. Jika computer memiliki blank harddisk atau tida ada system operasi di dalamnya, maka Anda harus meng-instal dari DVD Windows 7.
Trik instal Windows 7 dari DVD di blank harddisk tanpa OS :
- Masukkan DVD Windows 7 yang akan start otomatis ke dalam DVD drive, lalu restart komputer. Jika Windows 7 Setup tidak start otomatis, pastikan computer Anda telah dikonfigurasi melalui BIOS untuk booting dari DVD drive.

- Anda akan diminta memilih regional untuk instalasi Windows 7, klik Next.

- Klik Install Now untuk memulai instalasi.

- Dalam dialog box Software License Terms, pastikan Anda membaca dan mengerti End User Licensing Agreement (EULA). Jika sudah, klik pilihan I Accept the License Terms, dan klik Next.

- Dalam dialog box Which Type of Installation Do You Want?, Anda hanya dapat memilih pilihan Custom (Advanced) karena Anda menjalankan instalasi baru di harddisk kosong. Klik Custom (Advanced) untuk melanjutkan.

- Di dialog box Where Do You Want to Install Windows?, pilih partisi untuk tempat instalasi Windows 7. Ketika siap, pilih Next. Jika Anda membutuhkan RAID atau driver SCSI, maka inilah saatnya.

Catatan: Jika Anda memiliki setup RAID, sambungkan USB yang berisi driver RAID tersebut, lalu klik pada Load Driver, pilih folder pada USB yang berisi driver RAID untuk menginstal. Setelah itu, drive RAID anda akan tersedia untuk untuk lokasi instal Windows 7.
Untuk pilihan Drive (lanjutan) --- Jika Anda memiliki lebih dari satu partisi pada harddisk ini dan Anda ingin menyingkirkan partisi2x tersebut, untuk membuat satu partisi besar, pilih partisi dan klik pada pilihan Hapus untuk setiap partisi yang Anda inginkan.
- Untuk membuat partisi baru, sorot pada partisi utama Anda (atau partisi yang Anda ingin susutkan kapasitasnya). Klik pada pilihan Extend, ketik berapa MB (1 GB = 1024 MB) yang akan disusutkan kapasitasnya. Dan sekarang pilih partisi baru yang sudah Anda extended.

- Dialog box instalasi Windows 7 akan tampil dan proses akan berjalan. Setelah beberapa waktu, computer akan restart dan meng-instal Windows 7.
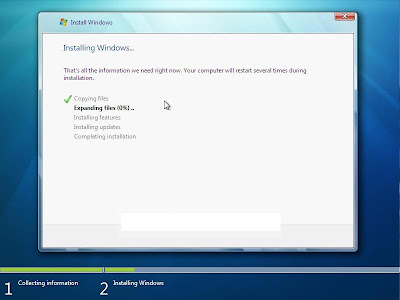
- Setelah restart, Anda akan melihat notifikasi bawha Windows 7 sudah siap untuk instalasi baru. Windows 7 kemudian akan meng-update setting Registry dan dan melengkapi proses instalasi.
- Setelah instalasi lengkap, Windows 7 akan menanyakan Anda apakah Anda ingin menyediakan username dan nama computer. Pastikan nama computer adalah unik, berbeda dari komputer lain, workgroup, atau nama domain di jaringan.
Setelah semua diisi, klik Next dan Windows 7 siap dijalankan
